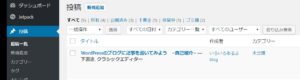今回は、このブログに記事(自己紹介)を書いてみましょう。
ログインした後の初期設定まで済んでないよ~という方は、下記を先にご覧ください。
-

-
共同ブログ・ダンジョンWebの始め方 ~初期設定~
ダンジョンWebへの登録(Discordへの参加・Wordpressアカウントの取得がまだお済みで無い方は、 下記の記事 ...
続きを見る
準備
ブログにログインして、左のサイドバーにある 投稿の2つ目 ”新規追加”を選択します。
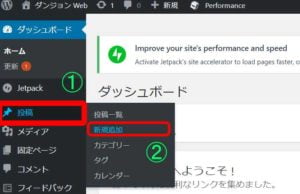
(スマホからの場合は、左上の三本線の部分を押すと、サイドバーが出ます。)
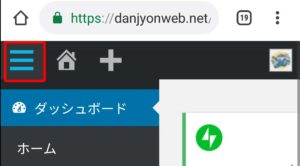
もしくは、左上の+と書かれたところを押して、投稿を押してください。
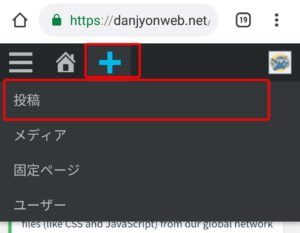
新規投稿を追加という画面が表示されました。
ここに入力していきます。
新しい記事
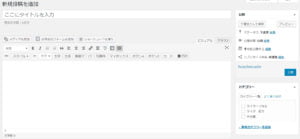
タイトル
はじめにタイトルを入力します。
Googleなどで検索したときに表示されるものと同じです。
具体的な数字などを入れると、より効果的です。
全角で32文字以内だと、検索したときに省略されずに表示されます。
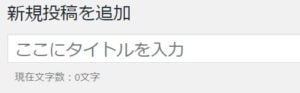
自己紹介では、
”【ライター紹介】(○○が得意な) ○○” など、アピールポイントを入れると良いでしょう。
保存
基本的にオートセーブされないので、ちょくちょく保存しましょう。
PCの場合は、右上・スマホの場合は、入力するところの下に”公開”が、有ります。
書いているうちは、上にある”下書きとして保存”を押してください。
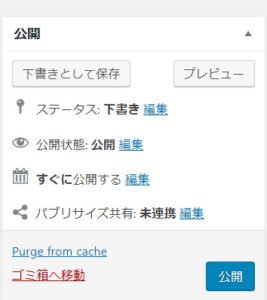
内容
さっそく、内容を入れていきましょう。
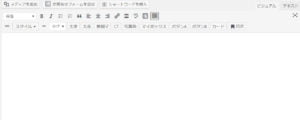
白い枠に文字を入力するとそのまま反映されます。
HTMLタグや、CSS・JavaScriptをいじりたい場合は、テキストタブを押してください。
文字を詰めすぎるより、改行を使った方が読みやすくなります。

上に、この様なタブが有ります。
もし一段しか表示されていなかったら、”ツールバー切り替え”を押すと表示されます。

段落と書かれたところを押して、見出しを入力しましょう。
普通の文字の部分は、段落のままで大丈夫です。
見出し2→3→4→5 のように、だんだん小さくしていきます。
複数回使ったり、全く違う話題になるときに戻したりしてOKです!
自己紹介であれば、
見出しの例
見出し2:自己紹介
3:○○
3:SNS
見出し 2 : 入った理由
見出し2 : 目標
などにすると良いかもしれません。

吹き出し
上のような吹き出し画面は、タグ→会話吹き出しから入れれるようになっています。
【st-kaiwa1】○○【/st-kaiwa1】
出てきた【】と【】の間に書いたものが、吹き出しとして表示されます。
設定
- 会話1に男の子のイラスト
- 会話2に女の子のイラスト
(双方ともに、イラストや様のものを使わせて頂いております。)
画像
画像をアップロードして貼ってみましょう。
メディアを追加 を押すと、以下の画面が開きます。
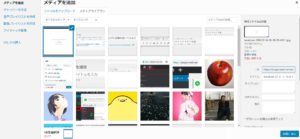
ドラック&ドロップ または、ファイルをアップロードから写真をアップロードできます。
既にアップロードしてある写真を選択して、右下の 投稿に挿入 を押すとはいります。

写真が入ったら、四方にある正方形のところで画像のサイズを変更できます。
その他にも、スタイルのマーカーや、ボックス タグには、ボタンなどもあります。
ツイートを埋め込む
ツイートは、ツイッター社 正式の方法を使えば、自分・他人にかかわらず、
著作権の心配なしにツイートを埋め込めます。
「誰でも書ける共同ブログ・ダンジョンWeb」
を始めました!!・誰でも参加できる
・めんどくさいサイト設定 不要
・自分のサービス 紹介も自由
・たくさんの人が書いて、PV数が高まります!
・収益配分も行います。https://t.co/AxFEJm2sGo#ブログ書け #ブロガー仲間募集 #ブログ— いろいろあるよ blog (@iroiroaruyo_net) 2018年12月14日
上のボタンは、タグ→カスタムボタン→ノーマルから選んでいます。
url内にとぶアドレスを入力しています。
アイキャチ画像
アイキャッチ画像は、トップページやSNSでタイトルといっしょに表示される、
いわば記事の顔です。 (^_-)-☆
パソコン 右側・スマホの場合は下にある、アイキャッチ画像を設定 を押してください。
本文の中の、画像の登録と同じように設定できます。
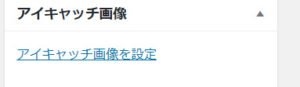
投稿前
URLの設定
URLを設定しましょう。
初期ではタイトル名になっていますが、日本語がURLなっていると、
SNSなどで共有する際、%や英語が使われた、ものすごく長いものになるので、変えましょう。
タイトルの下、パーマリンクと書かれたところの編集を押し、変更してからOKを押してください。

※投稿した後に変更すると、それまでにSNSなどで共有したリンクからは飛べなくなるので、やめておきましょう。
カテゴリー・タグの登録
カテゴリー・タグを入力します。
カテゴリーは、1個・タグが2~3個までが、だいたいの目安です。
紹介記事であれば、カテゴリーはライター紹介・タグは不要です。
例
電化製品ーカメラ :カテゴリー
NIKON(会社名)・D-80(製品名):タグ
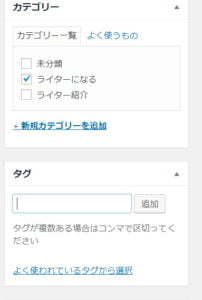
内容のチェック
どのように表示されるかを確認しておきましょう。
公開タブ(PCは右、スマホは入力欄の下に表示される)の上方 ”プレビュー”を押してください。
新しいタブで、投稿内容を表示できます。
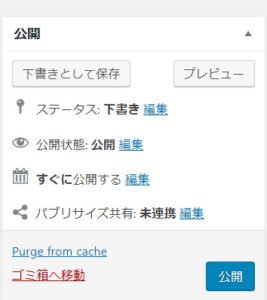
問題無ければ、レビュー待ちとして公開を押してください。
内容に問題が無いか、簡単な確認をして公開します。
(記述を変えることはありません。)
いつでも記事一覧のところから、記事を選べば編集・変更できます。