ダンジョンWebへの登録(Discordへの参加・Wordpressアカウントの取得がまだお済みで無い方は、
下記の記事をご覧ください。
-
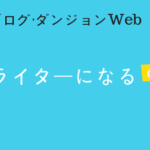
-
共同ブログ・ダンジョンwebの始め方 ~申し込みから登録まで~
ダンジョンweb(当サイト)に登録する方法を確認していきましょう。 申し込み 始めに以下の記事(当サイトの ...
続きを見る
これから紹介する初期設定は、名前の通り1度だけ設定すればOKというものです。
ライター別記事一覧と、自分が書いた記事の一番下に表示されるものを登録していきます。

ライター紹介の例
初期設定
メールに記載のログインIDと、先ほど登録したパスワードでログインを行ってください。
(パスワード設定完了後に、画面が表示されます。)
ログイン完了後、以下のページが表示されます。
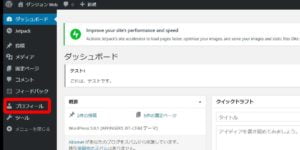
始めに、プロフィール (左赤丸のところ) を選択してください。
注意
※自動保存されません。
途中でやめる際も、必ずページの一番下にある”プロフィールを更新”を押してください。
開いたページの下の方にある、”名前”という欄を開きます。
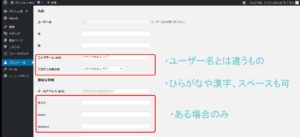
上図の通り、ニックネームを設定します。(こちらは、ライター名として公開されます。)
ひらがなや、漢字・スペース・記号も使えます。
完了したら、ブログの表示名をニックネームと同じもの に変更してください。
(選択できるようになっています)
続いて、その下、連絡先氏名のところに自サイトのURLやTwitter・Facebook・Instagramのアドレスを入力してください。
(ある場合)
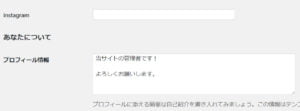
そして、その下の あなたについて・プロフィール情報に簡単な自己紹介を入力してください。
次に、一番下にある ”Avatar” に移動します。
"Choose from media library" (赤い枠で囲ったところ)を選択してください。
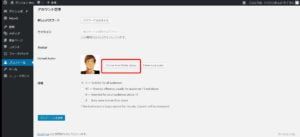
アップロード画面が表示されるので、PNGやJPEGなどの画像ファイルをドロップしてください。
選択されている画像が合っているのを確認して、右下の青いボタン Set as avator を押してください。
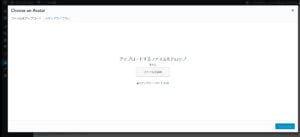
最後に、ページ左下にある”プロフィールを更新”を押してください。(自動更新されません)
これで、以下のようにライター紹介が、ライター別のページや、自分が書いた記事の一番下に自動で表示されます。
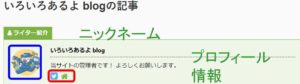
※青いところが設定した写真・赤いところは、サイトのURL(セットした場合)のリンクになっています。
終わったら、実際に記事を書いてみましょう~!
-
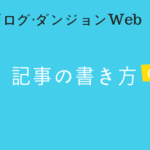
-
WordPressのブログに記事を書いてみよう
今回は、このブログに記事(自己紹介)を書いてみましょう。 ログインした後の初期設定まで済んでないよ~という ...
続きを見る